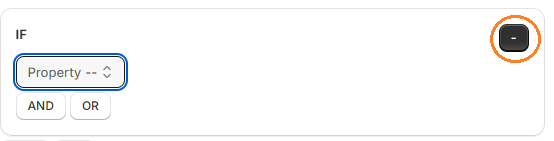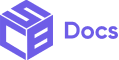Cart Conditionals are advanced conditions that you can apply to a block/widget to decide whether this block displays. Simply put, if the buyer meets the conditions you have specified on a certain block, only then will the block be displayed.
How to find cart conditionals
- Select the block you would like to add a condition to.
- Click on the hamburger menu on the right.
- Click Settings.
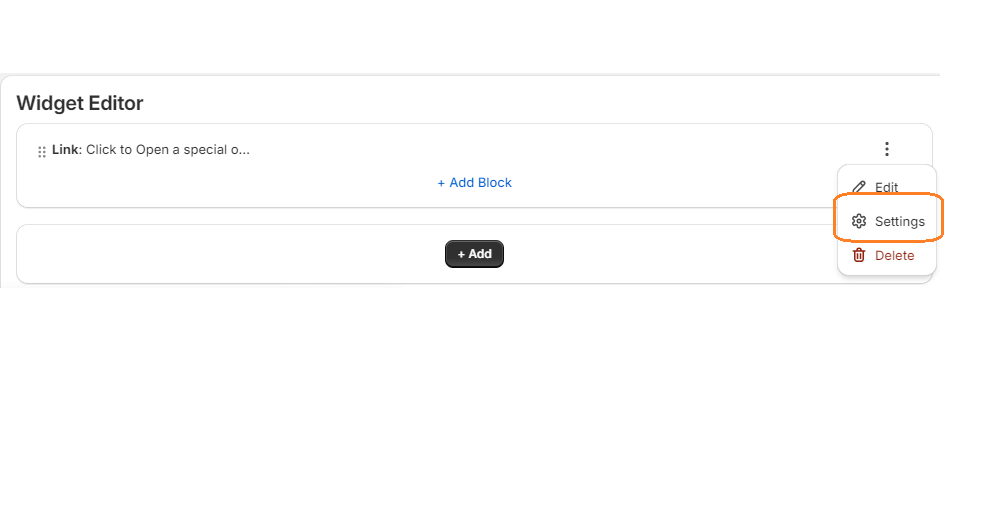
- Underneath Authentication Conditions, you’ll see cart conditionals.
- Click Turn on, after which you can proceed to add various conditions to your block.
To do this, click on the Property field to see a list of properties that you can define.

Cart Conditional Properties
Cart Total
This property allows you render a component based on the total amount in the user’s cart. For example, if the cart amount is greater than $100, the user can receive a discounted delivery free.
To use the cart total property:
- Select Cart Total property from the dropdown menu.
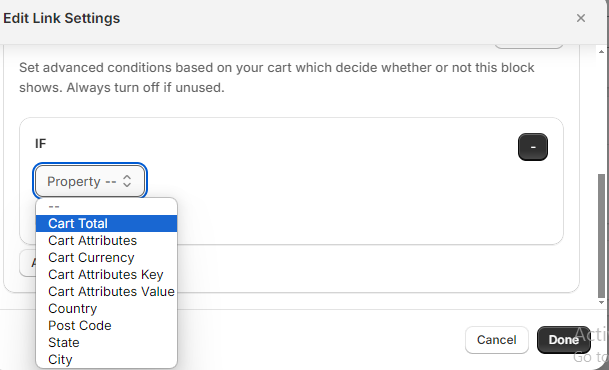
- Choose a condition, such as Is Equal To, Is Greater Than etc.
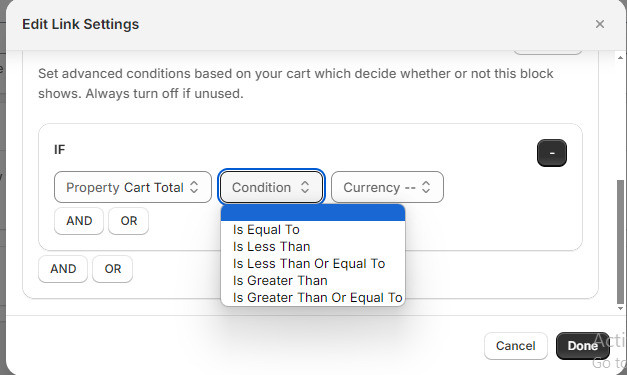
- Select the currency that applies to your cart from our vast selection of currencies. Then enter the relevant amount.
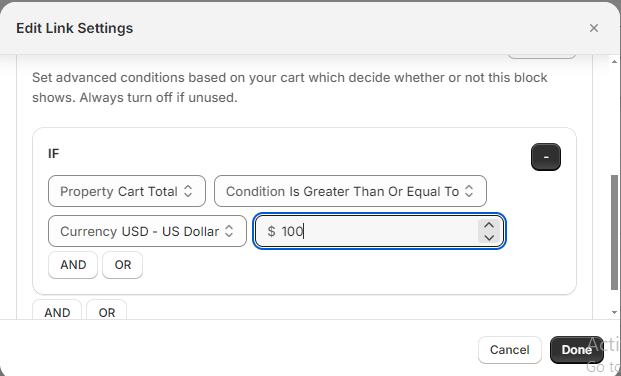
Now we can click on done.
Congratulations! You have successfully set up a condition.
Note: If the user’s cart is in a different currency than the specified conditional currency, the user’s cart is converted to the specified currency and the rule is still going to be applied.
Cart Attributes
The Cart attribute property allows you to reference a component A to which you have assigned an attribute name, then you can render a component B if the component A is selected. For example, if the user selects a checkbox to subscribe to receive emails, then we can render a heading.
To use the Cart Attribute Property:
- Create a new block(component). Components that have the attribute property include: Checkbox and TextField components.
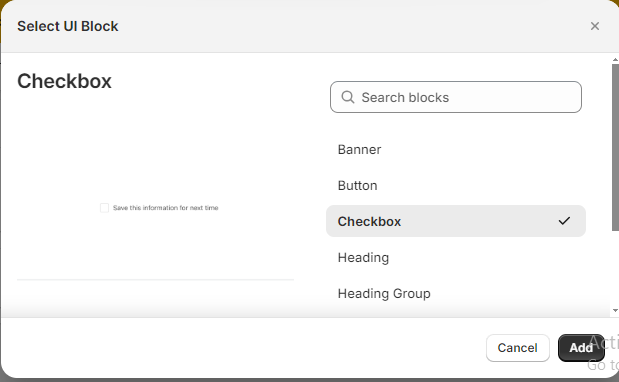
- Input the text you want to be displayed beside the checkbox, then select the Cart Attributes option under the Update Type property.
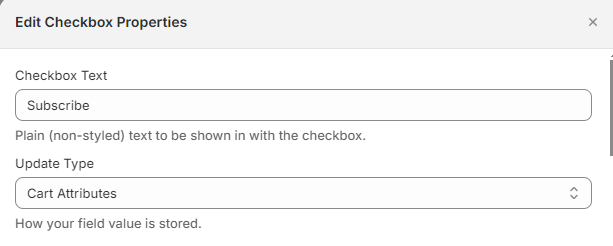
- In the name field, give the checkbox attribute any name.
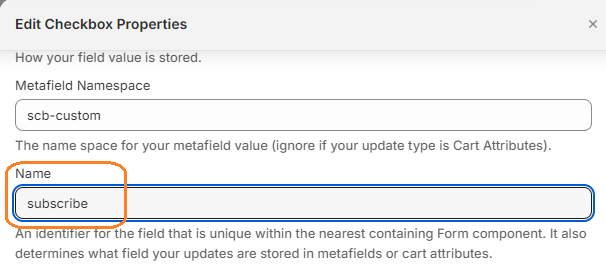
- click done and then save.
- Create another component (it could either be in the same widget or a separate one), this time a header. In the Cart conditionals, select the Cart Attributes option.
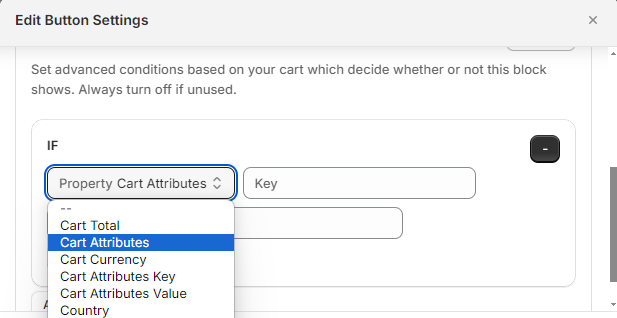
- Enter ‘subscribe’ in the key field.

- Choose a condition, such as Is, Is Not etc.
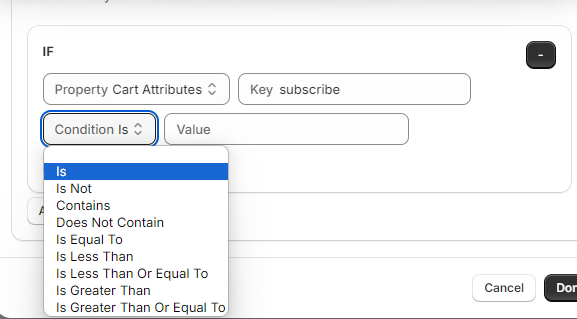
- Enter the value. It can be either true or false.
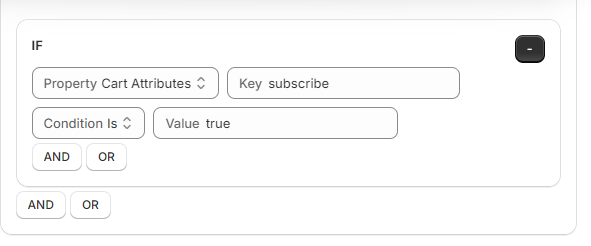
- Click done and then save.
Cart Currency
This property allows you render a component based on the currency of the user’s cart.
For example, to display a component only if the cart currency is not Mexican Pesos:
- Select the Cart Currency option.
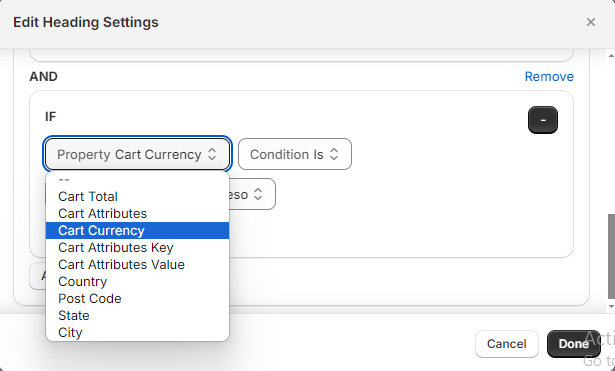
- Choose a condition. You can select either Is or Is Not.
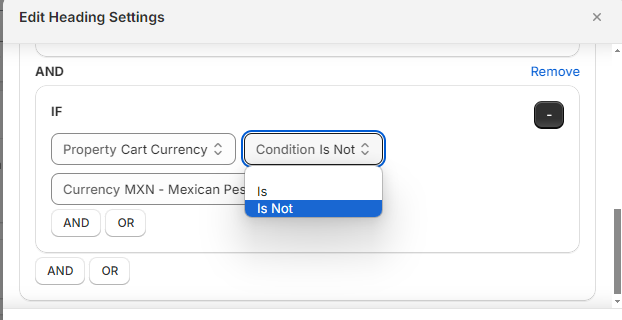
- Finally, choose the currency
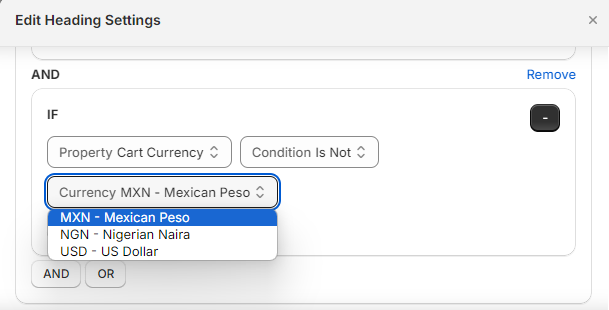
Now we can click on done and save your changes.
Cart Attributes Key
The Cart attribute key property allows you to reference a component A to which you have assigned an attribute name, then you can render a component B if the component A is selected. For example, if the user selects a checkbox to subscribe to receive emails, then we can render a heading.
To use the Cart Attribute Key Property:
- Create a new block(component). Components that have the attribute property include: Checkbox and TextField components.
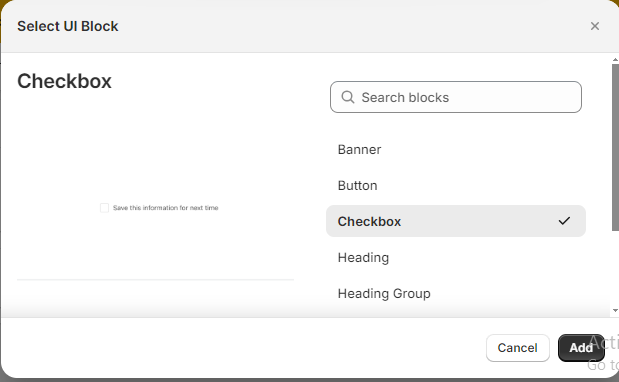
- Input the text you want to be displayed beside the checkbox, then select the Cart Attributes option under the Update Type property.
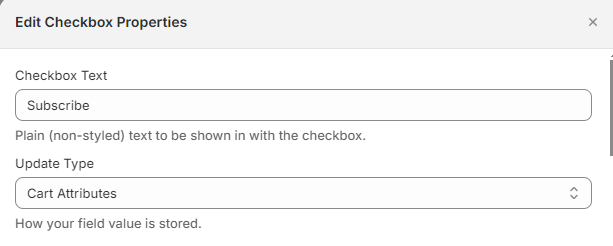
- In the name field, give the checkbox attribute any name.
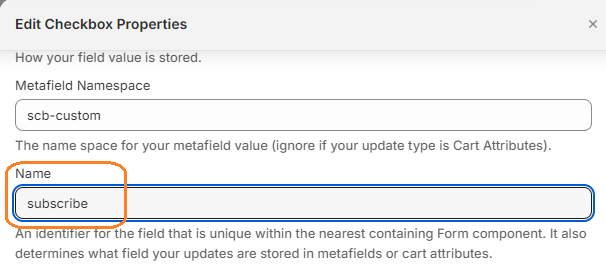
- click done and then save.
- Create another component (it could either be in the same widget or a separate one), this time a header. In the Cart conditionals, select the Cart Attributes Key option.
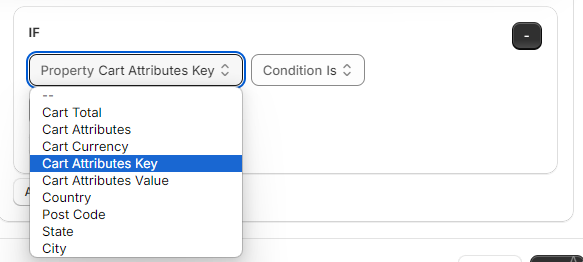
- Choose a condition, such as Is, Is Not etc.
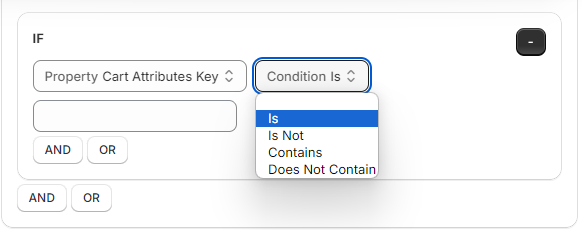
- Enter ‘subscribe’ in the key field.
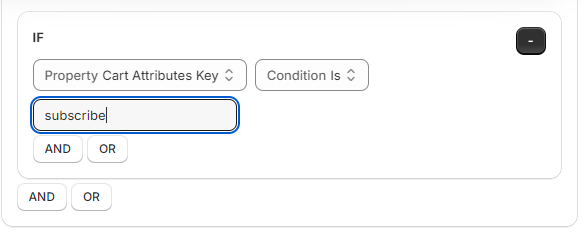
- Click done and then save.
Cart Attributes Value
The Cart Attribute Value property allows you to reference a component A to which you have assigned an attribute name, then you can render a component B if the component A is selected. For example, if the user selects a checkbox to subscribe to receive emails, then we can render a heading.
To use the Cart Attribute Value Property:
- Create a new block(component). Components that have the attribute property include: Checkbox and TextField components.
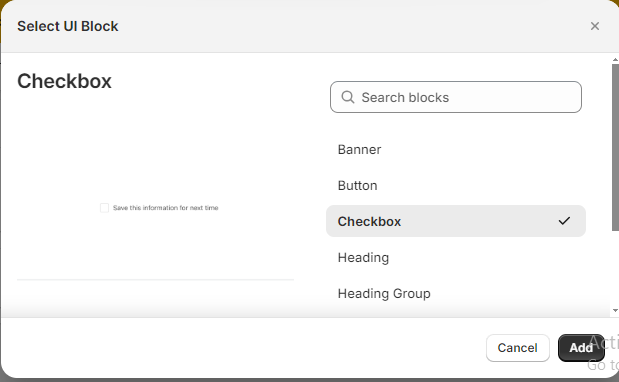
- Input the text you want to be displayed beside the checkbox, then select the Cart Attributes option under the Update Type property.
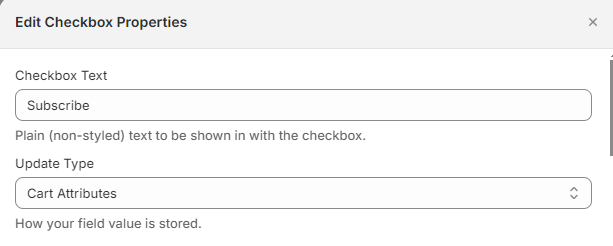
- In the name field, give the checkbox attribute any name.
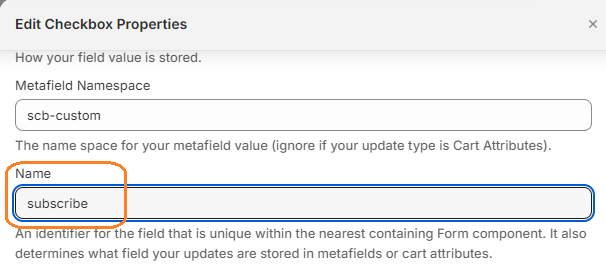
- click done and then save.
- Create another component (it could either be in the same widget or a separate one), this time a header. In the Cart conditionals, select the Cart Attributes Value option.
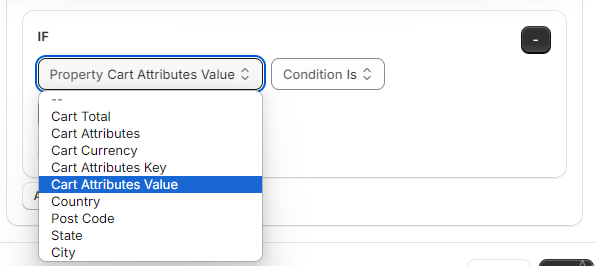
- Choose a condition, such as Is, Is Not etc.
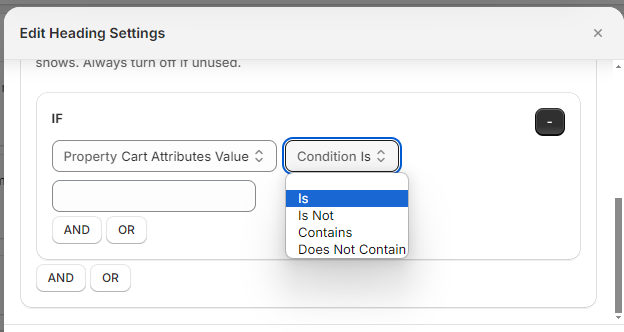
- Enter ‘true’ or ‘false’ in the key field.
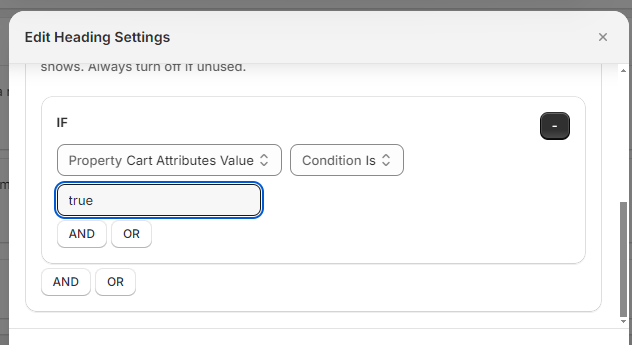
- Click done and then save.
Country
This property allows you render a component based on the country of the user.
For example, to display a component only if the user is located in Australia:
- Select the Country option.
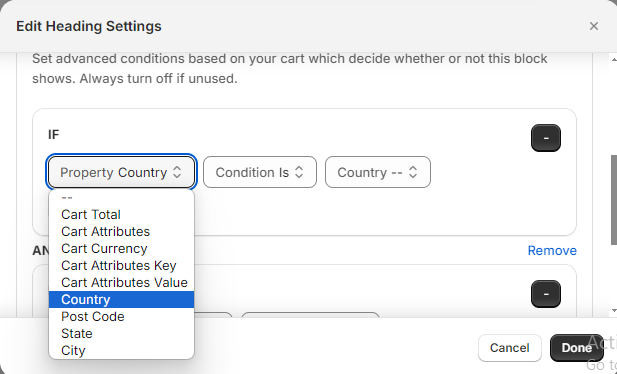
- Choose a condition. You can select either Is or Is Not.
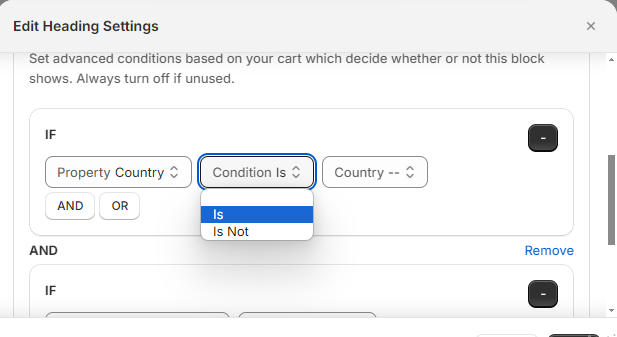
- Finally, select the country of interest.
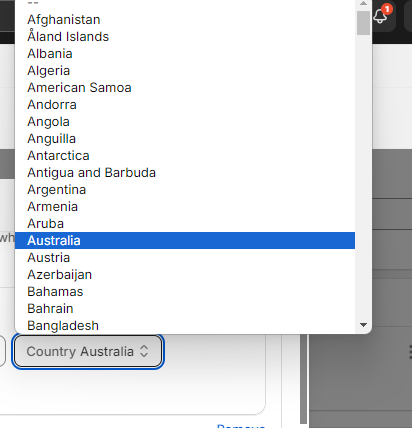
Now we can click on done and save your changes.
State
This property allows you render a component based on the state in which the user is located.
For example, to display a component only if the user is located in Australia:
- Select the State option.
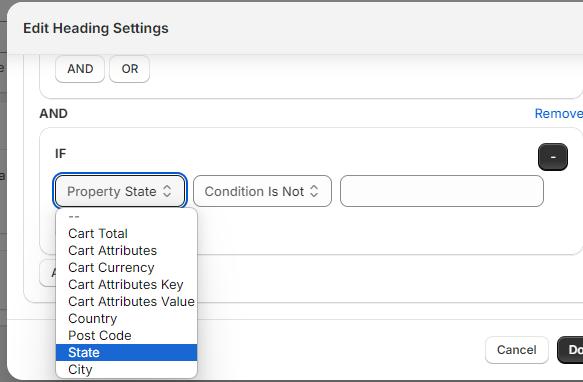
- Choose a condition. You can select either Is or Is Not.
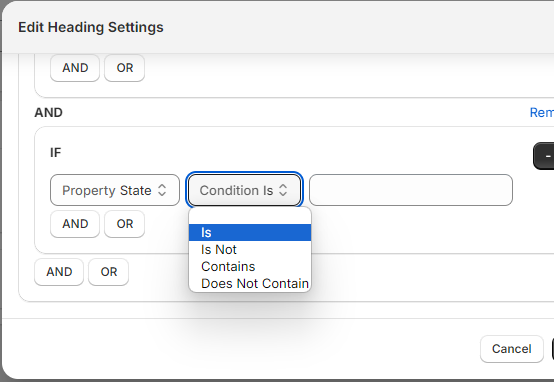
- Finally, enter the province code for comparison. For example if you want to compare for Alaska you put in AK, not Alaska.
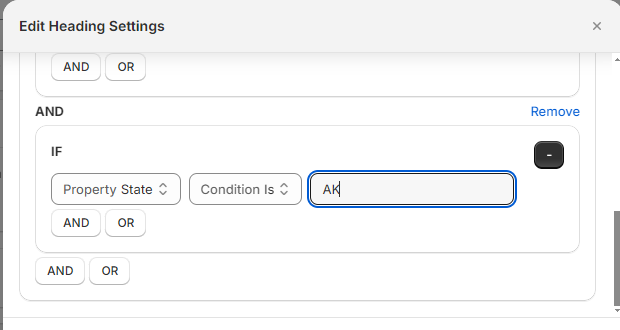
Now we can click on done and save your changes.
Post Code
This property allows you render a component based on the post code in which the user is located.
For example, to display a component only if the user is located within the postal code 100011:
- Select the Post Code option.
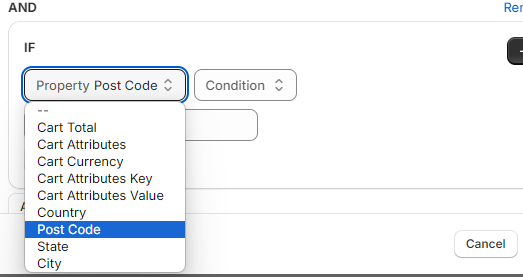
- Choose a condition, such as Is Equal To, Is Greater Than etc.
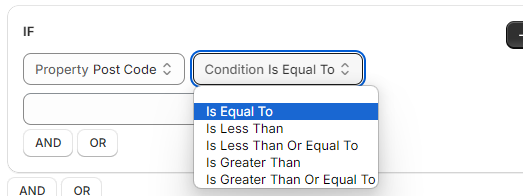
- Finally, enter the post code for comparison.
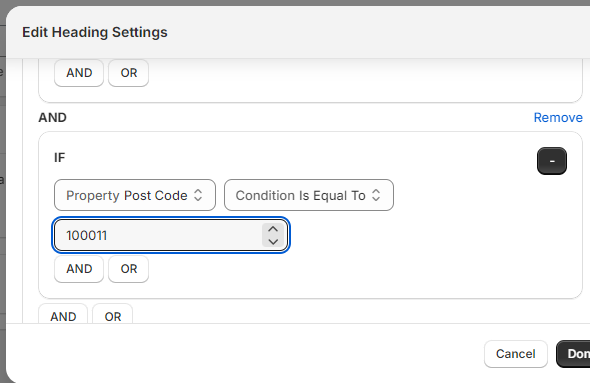
Now we can click on done and save your changes.
City
This property allows you render a component based on the city in which the user is located.
For example, to display a component only if the user is located in Chicago :
- Select the City option.
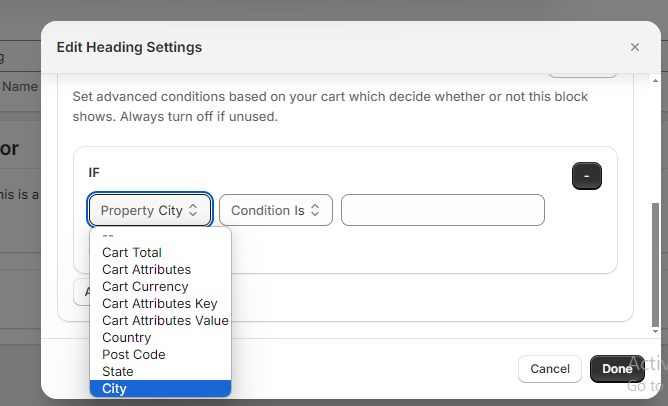
- Choose a condition, such as Is, Contains etc.
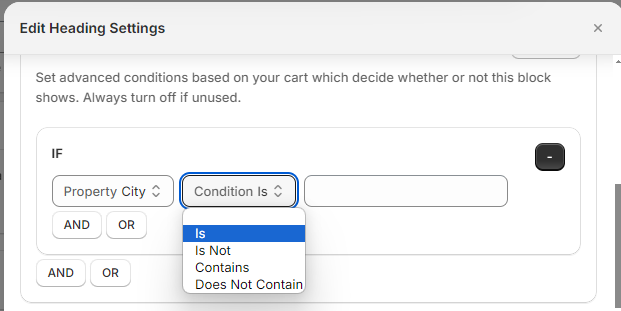
- Finally, enter the name of the city.
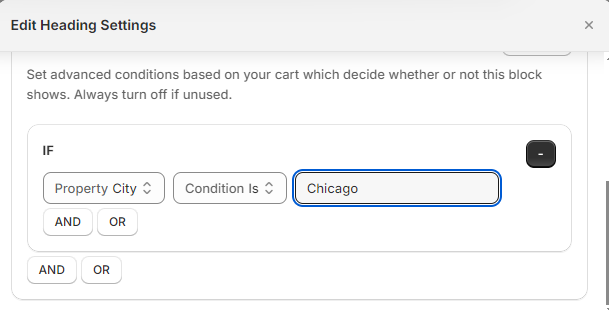
Now we can click on done and save your changes.
Logical Operators: AND OR
Say you want to render a block if the items being purchased are greater than or equal to $50, or if the currency is UAE Dirham, then you can join these two conditions using an OR statement as can be seen in the image below.
Now we can click on done and save your changes.
Delete a condition
To delete a condition, click the black button with a minus sign.